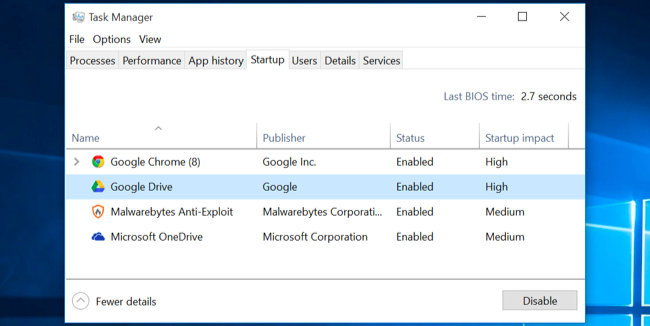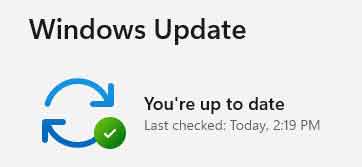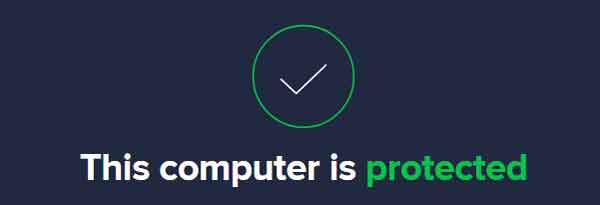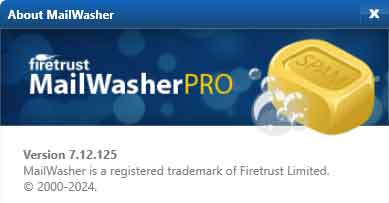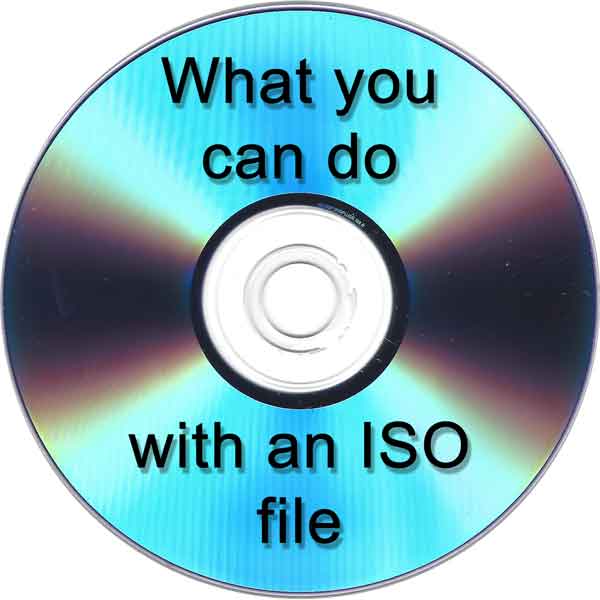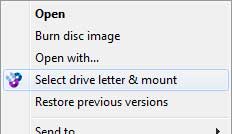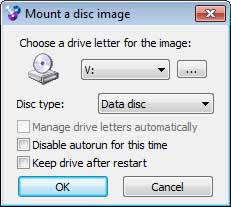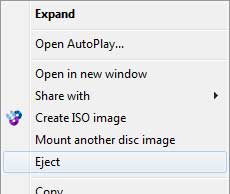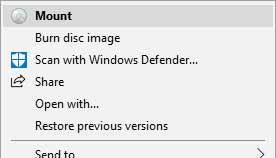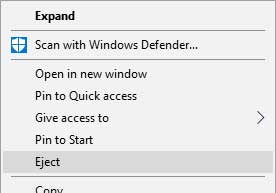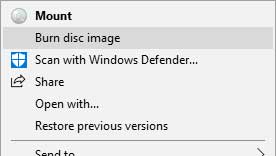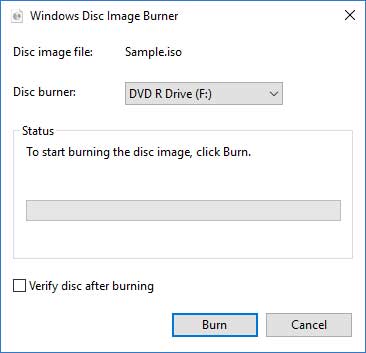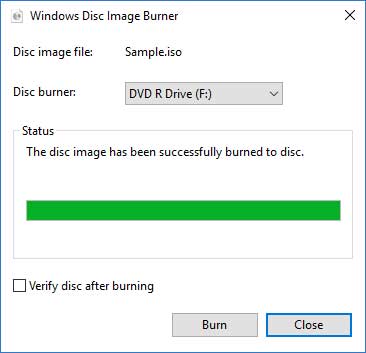Microsoft says Windows 10 is a “service,” and the company updates it frequently with security patches, bug fixes, and new features. Updates normally happen automatically in the background, so let’s demystify that: Here’s what Windows is installing and when.
How Often Does Windows 10 Check for Updates?
Windows 10 checks for updates once per day. It does this automatically in the background. Windows doesn’t always check for updates at the same time every day, varying its schedule by a few hours to ensure Microsoft’s servers aren’t overwhelmed by an army of PCs checking for updates all at once.
If Windows finds any updates, it downloads and installs them automatically.
While Windows 10 does check for updates once per day, that doesn’t mean it’s installing them every day. Microsoft doesn’t release Windows Updates every day, so Windows Update will often find no updates available and not install anything.
Definition Updates Arrive Multiple Times Per Day
Microsoft’s Windows Defender application, now known as Windows Security, is an antimalware (antivirus) application built into Windows 10. It runs automatically in the background and protects your PC. If you install a different antivirus, the built-in Windows antivirus disables itself and lets your antivirus of choice work.
Like all security applications, Microsoft’s antivirus needs regular definition updates, so it can identify and catch the latest discovered malware. These updates are small, quick, and don’t require a reboot. You won’t even notice your PC is installing them unless you open the Windows Update page in Settings and are keeping an eye on it.
To check when definition updates were installed, head to Settings > Update & Security > Windows Update > View Update History, scroll down, and expand “Definition Updates.”
You can check how often definition updates are being installed by heading to Settings > Update & Security > Windows Update > View Update History, scrolling down, and expanding the “Definition Updates” section.
RELATED: What’s the Best Antivirus for Windows 10? (Is Windows Defender Good Enough?)
Driver Updates Arrive Occasionally
Hardware drivers are the bits of software that enable hardware devices like your sound, Wi-Fi, graphics, printer, and other PC components. Hardware manufacturers sometimes release new versions of these drivers with bug fixes or other improvements.
Windows Update also delivers hardware driver updates for your PC. Hardware manufacturers give new hardware drivers to Microsoft, and Windows Update downloads them to your PC. How often your PC receives driver updates depends on the hardware devices it contains and how often the hardware manufacturers are releasing updates.
You may have to restart your PC for driver updates, depending on the driver.
A list of installed driver updates can be found under “Driver Updates” on Settings > Update & Security > Windows Update > View Update History.
Cumulative Updates Arrive Once Per Month
Microsoft releases a “quality update” to Windows every month on the second Tuesday of each month, which is known as “Patch Tuesday.” These are big updates that contain security fixes as well as other bug fixes. They’re called cumulative updates because they bundle a large number of fixes—even fixes from previous updates, ensuring you just have to install one big cumulative update even if your PC is off for a few months.
Technically, it’s a little more complicated than this. Patch Tuesday’s cumulative update is known as a “B update” because it’s released in the second week of the month. There are also “C” and “D” updates released in the third and fourth weeks of the month. These contain bugfixes and other improvements, but you’ll only get them if you manually click the “Check for Updates” button. If you never do that, you’ll receive these bugfixes in next month’s B update on Patch Tuesday.
Cumulative updates require a reboot. They touch important files that can’t be modified while Windows is running.
You can view the list of cumulative updates Windows has found from the Update History page, too. Head to Settings > Update & Security > Windows Update > View Update History, scroll down, and expand “Quality Updates.”
RELATED: Now Windows 10 Has C, B, and D Updates. What is Microsoft Smoking?
Out-of-Band Updates Arrive in Emergencies
While Microsoft normally waits to release security updates as part of Patch Tuesday’s B updates once per month, it sometimes releases “out-of-band” updates. These are called that because they’re released outside of the normal schedule.
These are generally released in emergencies—for example, when there’s a zero-day security flaw being exploited in the wild and the problem must be fixed immediately.
These updates generally require a reboot, too.
Feature Updates Arrive Every Six Months
Microsoft also releases big, major versions of Windows 10 once every six months. It calls these “feature updates.” They include lots of changes and improvements. For example, Windows 10’s April 2019 Update will add a light desktop theme with a new default desktop wallpaper, and many, many other smaller changes, including improved Start menu file searchand low-level improvements that will make Windows 10 run faster.
However, these don’t always roll out immediately. Microsoft throttles it and tries to only offer your PC an update if the company thinks it will run well on your hardware. You may not get these every six months if you don’t go out of your way looking for them. For example, Windows 10’s October 2018 Update still isn’t on most Windows 10 PCs at the end of February 2019.
These big updates always require a reboot. They require a much longer installation process, so you’ll spend more time staring at a blue screen while the process finishes. The length of the update process depends on how fast your PC is and the update—Microsoft has been speeding up the installation process over the last few versions.
If you see a “Working on Updates” screen with a notice that “Your PC will restart several times,” Windows is probably installing a feature update.
As with C and D updates, you’ll generally be offered this update after release if you go into the Windows Update screen in Settings and click “Check for Updates.” That makes you a “seeker” and Microsoft will give you the update even if it didn’t think that update was ready for your PC’s hardware. Yes, it’s a strange way of doing things.
You can see the last installed feature update from the Update History screen. Look under “Feature Updates” at the top of the Settings > Update & Security > Windows Update > View Update History screen.
How to Control When Windows Updates
Windows 10 updates automatically and doesn’t give you anywhere near as much control as Windows 7 did, especially on Windows 10 Home.
You can still prevent Windows from automatically installing updates and rebooting during certain hours of the day. Just change the “Active Hours” to the times you use your PC. For example, if you regularly use your PC from 6 p.m. to 10 p.m., ensure those are marked as your active hours. Windows 10 won’t install updates during those hours. You can set up to 18 hours of each day as your active hours.
To prevent Windows from automatically downloading and installing updates on a connection, you can set the connection as metered. Windows will only download certain critical, small updates and won’t download and install most updates automatically. This setting is designed to save data on connections with limited data, but you can enable it on any connection—even a wired Ethernet connection.
Windows 10 Professional users can also access additional updates for pausing, deferring, and otherwise delaying updates after they’re more tested on consumer PCs. Windows 10 Home may finally let you pause updates when the April 2019 update arrives, too.