Phoenix OS also includes improvements to Android, such as automatically preventing apps from running in the background. In addition to speed, the OS also receives regular updates. These features have contributed to its recent increase in popularity. A few China-only hardware companies will release tablets and miniPCs with Phoenix OS as its primary operating system — for example, the
Pipo P10 2-in-1 tablet.
Not all hardware is (fully) compatible with Phoenix OS. In many ways, it suffers from the same weakness and shortcomings as Linux: namely that it won’t work with all hardware. And even when it does work, it will lack certain features, like audio through an HDMI connection.
As an aside, you can test Phoenix OS out from within a virtual machine, such as VMware or VirtualBox. The
Phoenix OS images for both are found over at OSBoxes.org.
Requirements for Installing Phoenix OS
Phoenix OS Hardware Requirements
Phoenix OS only requires an Intel or AMD x86 processor (
Intel Atom recommended) and internal storage with at least 2GB of space. I recommend using at least 16GB drives. In order to install Phoenix OS, you will need a USB drive with at least 8GB of storage.
Requirements:
- 2GB storage drive
- Intel or AMD processor made around 2012 or later, preferably an Intel Atom processor
- An 8GB or larger USB flash drive (for Phoenix OS)
- A 512MB or larger USB flash drive (for GParted)
- A separate computer in order to prepare the USB flash drives
UEFI or BIOS Motherboards?
Older computers (2010 or older) mostly use Basic Input/Output System (BIOS) as a Power On Self Test (POST) environment. So, what does that mean?
A BIOS allows computers to start
without an operating system. Newer computers replace BIOS with something called a
Unified Extensible Firmware Interface (UEFI), which is more robust compared to the older scheme. Unfortunately, Phoenix OS doesn’t play nice with UEFI systems. And that requires configuring your UEFI to work with a non-Windows operating system (see step three below.)
Phoenix OS Installation Instructions
Step 1: Download Phoenix OS
The Phoenix OS installation package includes both 32-bit and 64-bit compatibility. That means you can install the operating system on older or newer hardware. Note, though, that the instructions in this guide rely on downloading the ISO image, not the executable.
Step 2: Image Phoenix OS to USB Flash Drive
Once you’ve downloaded the Phoenix OS package, you need to image it onto a bootable USB drive using
Rufus. Alternatively, you can use
UNetbootin, but it can cause unpredictable behavior during the installation process.
Download: Rufus Portable [Broken Link Removed]
Next, run Rufus to image your downloaded copy of Phoenix OS to a USB drive. The USB drive must offer at least 8GB of storage.
Take note of the following: First, select your USB drive. Second, you can use
GUID Partition Table (GPT), but I had zero success with it. Choose
Master Boot Record (MBR) instead of GPT. Third, choose FAT32 for the file system. Fourth, make sure you’ve checked the boxes for
Quick format and
Create a bootable image using.
The rest of the defaults here should work.
- Select your USB flash drive.
- Under Partition scheme and target system type, choose MBR.
- Check the boxes for Quick format and Create a bootable disk using (and choose Phoenix OS from wherever you downloaded the .ISO file).
- The other defaults should work fine. Choose start.
Step 3: Configure Your BIOS/UEFI
Configuring the BIOS/UEFI (
BIOS explained) is the hardest step. You’ll also nee to know
how to enter your computer’s BIOS. Motherboard manufacturers do not use a common language for their BIOS settings. For example, you will need to turn something called
Legacy Mode on.
Unfortunately, different board manufacturers may use different language to describe this feature. Additionally, you may need to disable Windows-specific features. In your POST environment, some manufacturers refer to it as Windows 7 mode. Others called it Windows 7 or Other Operating System Mode. And there are other variations, as well.
You will also want to turn off any Fast Boot and Secure Boot options. Fast Boot and Secure Boot are designed for Windows computers — Phoenix OS is Linux-based so there’s no reason to leave them on.
- Turn Legacy Mode on, if possible.
- Choose Windows 7 mode or Linux mode, if possible.
- Turn off Fast Boot and Secure Boot, if possible.
Step 4: Prepare Your Target Drive for Installation (Optional)
Why is this step optional? The only reason you need this step is to change the boot drive’s partition table from GPT to MBR. Many older drives come with MBR as its partition table as default. If you already know whether or not the drive is MBR, skip this step. I should also note that GPT sometimes works with Phoenix OS. In my experience, though, it does not.
Download
GParted for this step. GParted is a partitioning utility. Among its many features, it can prepare a storage drive for receiving an installation of an operating system. The specific function that you need is to format the storage drive’s partition as MBR.
To format a disk as MBR, simply image GParted onto a USB drive and boot your computer with the USB Flash drive inserted. The steps after GParted boots are simple: choose the default options (just hit enter when prompted).
I won’t get into lavish detail here, but you will need to remove the current partitions on your disk and create a Microsoft DOS partition table on the disk. To do so, choose Device and then Create Partition Table from the context menu.
Finally, at Select new partition table type prompt, choose msdos. Then hit Apply.
That should write the new partition table to the disk. You can now exit this program.
Step 5: Prepare Your Computer for Phoenix OS
The installation process is straightforward. First, insert the installation USB drive into your computer and boot from the drive. Remember: the installation process outlined here is destructive.
You should see a menu that looks like this:
Choose Installation. From the next menu, select Create/Modify partitions. Optionally, if you just want to see if Phoenix OS works on your system, choose Live CD. If it boots, congratulations, your system is compatible!
You may receive the prompt Do you want to use GPT? Choose No. As discussed earlier, using GPT is a disaster on Phoenix OS.
The following window looks like this:
In this menu, you must use the left and right directional keys for navigation.
First, hit the right key to select New and then hit enter, which creates an entry called sda1. Second, choose Primary and use the default drive size (which should be the entirety of your drive). Then, third, choose Bootable as the last option. Be careful that you don’t accidentally remove the Boot flag by pressing enter more than once.
Select Write to commit the changes to your drive. However, just before writing the changes, you’ll receive a prompt asking: Are you sure you want to write the partition table to disk?
You must manually type in the word yes and hit enter. Then the format tool writes the tables to disk. After it writes, choose Quit. This returns you to the Phoenix OS partition selection menu.
Step 6: Install Phoenix OS to the Target Drive
Choose sda1 and hit Enter.
From the Choose filesystem menu, select ext4 as the filesystem.
The installer will ask for confirmation (this step will create an ext4 partition, which wipes out the previous data on your drive). Choose Yes.
It may ask if you want to install an EFI GRUB2. Considering that your disk should be formatted as GPT, you will select Skip.
It will then ask: Do you want to install boot loader GRUB? Choose Yes. You’re pretty much done at this point. After it finishes installing, you’ll see the following menu:
You can select either Run Phoenix OS or Reboot. If you choose to Reboot, remember to remove your installation USB drive from the computer.
Using Phoenix OS as an Android PC
Phoenix OS Is Nougat + Windows
Phoenix OS looks like
Android Nougat but with a desktop interface. Most apps open in windows, meaning they don’t occupy the entirety of the screen.
Like a desktop, Phoenix OS also includes such features as “snap”, where you can
shift a window to the left or right half of the screen. This may not last, though, as Remix OS (
how to install Remix OS) offered the same feature and removed it later on. I’m not sure why, but copyright may be the culprit.
The snap feature allows for Android to function in dual-window mode. To illustrate, opening an app and holding the Windows key (or command key) and hitting either the left or right directional key will cause the app to resize and change position. Below is a screenshot of Phoenix OS’s dual-window mode in action. It’s handy for writing papers and more.
Phoenix OS Limitations
A lot of games won’t play correctly using a mouse and keyboard interface. And on top of that, there are a few features that need polish. For example, if you want to highlight large swathes of text, you have to click, hold, and then manually select the text you want. It’s three times as time-consuming compared to a Windows or Mac computer.
Even though Phoenix OS’s developers designed the operating system to work on Atom-based systems (best
Linux distributions for Atom processors), it will still install on most newer computers. I should note, though, that most computers will boot, but they won’t work properly with Phoenix OS installed. For example, HDMI audio rarely works.
Should You Install Phoenix OS?
If you have a computer with an Atom-based processor, like a netbook, it’s worth trying out. Phoenix OS has two big advantages: first, it’s fast. Second, it gives you access to the Android app library.
The issue with Phoenix OS is that it doesn’t work on every computer the way Windows does. So a lot of people will install it thinking it can make older hardware faster. It can, but rarely does it work without problems.
Do you love using Android on a computer? Let us know in the comments.
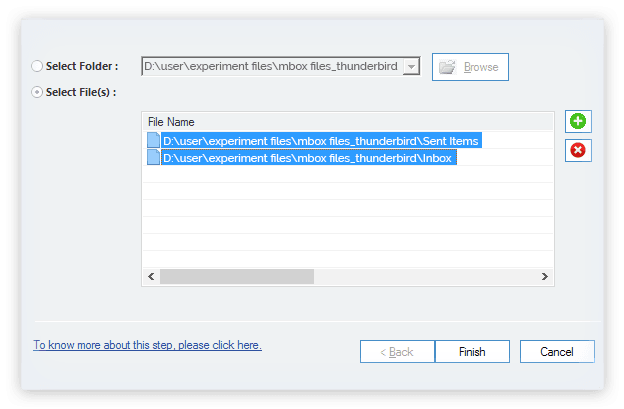



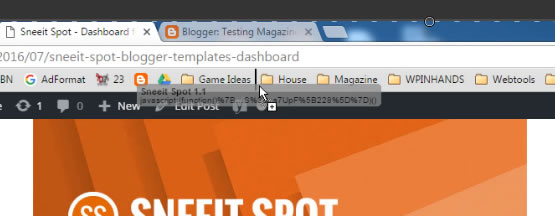
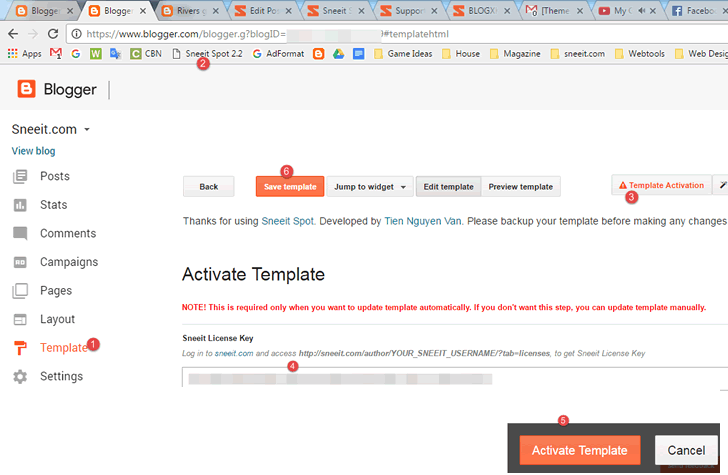
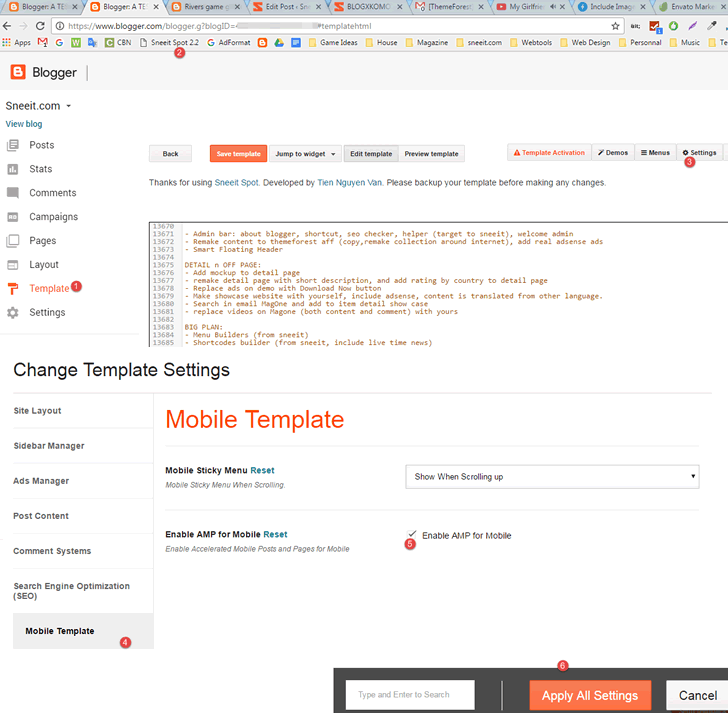
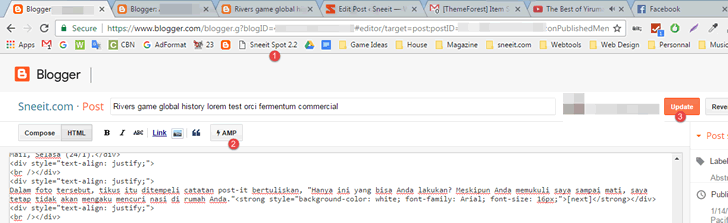
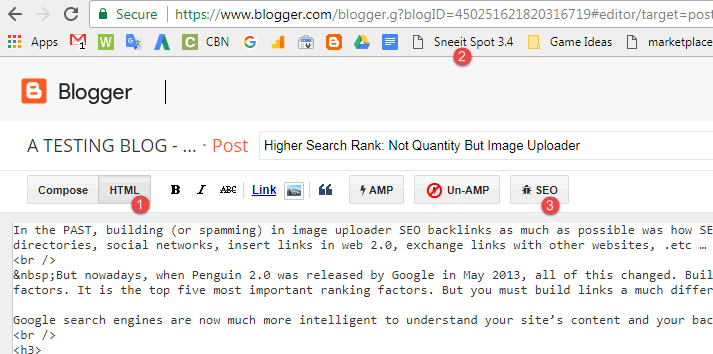
















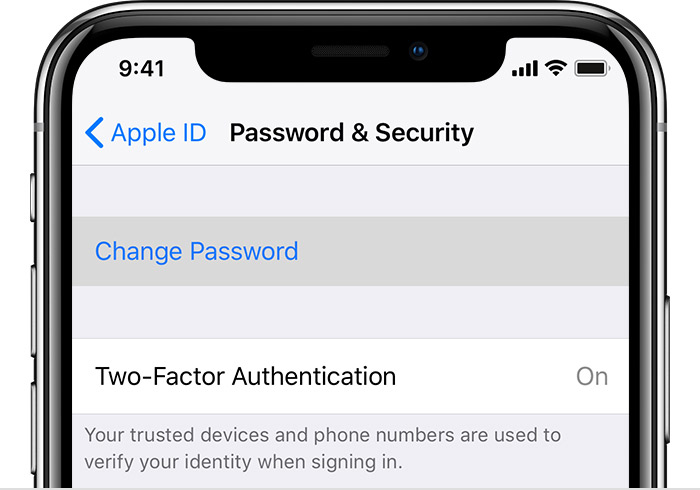

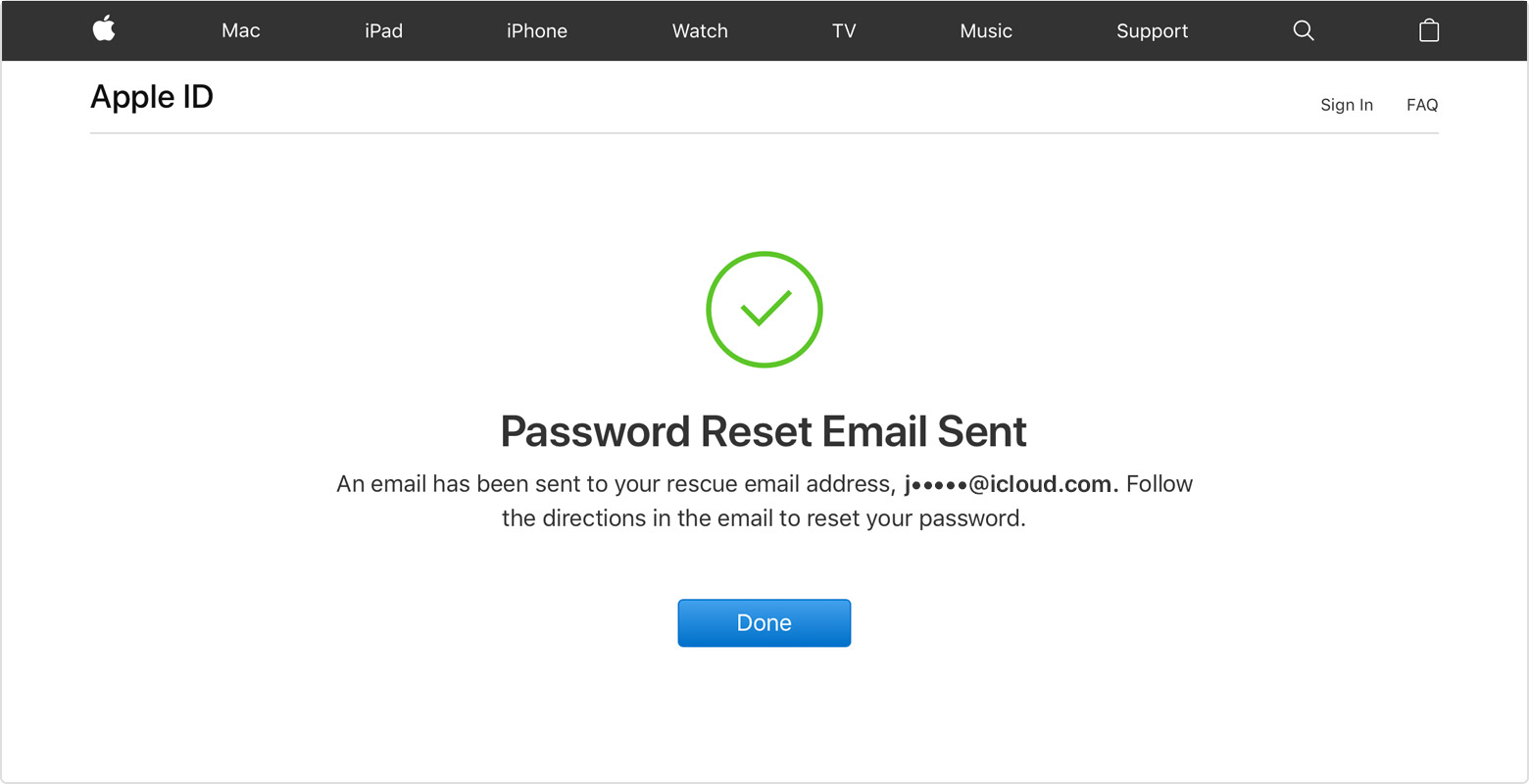
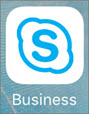
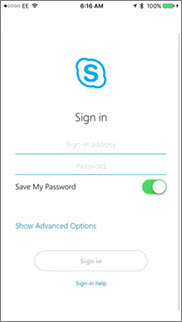
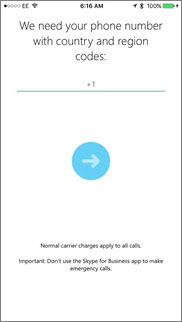
 ), and then tap the icon to open the app.
), and then tap the icon to open the app. ).
).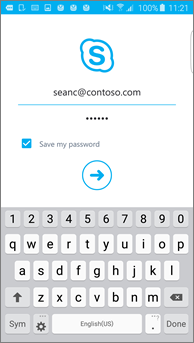
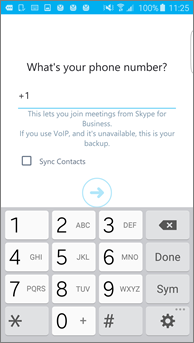
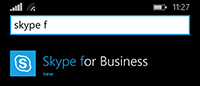
 .
.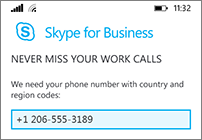
 and review the notification and phonebook access settings:
and review the notification and phonebook access settings: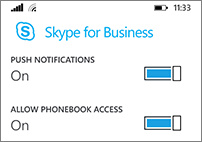
 >
> 